Onderdelen venster Kassa
Het afrekenen van contante verkopen gebeurt in het venster Kassa. U opent dit venster door in het hoofdvenster in de navigatiebalk op de knop Kassa in de linkerbenedenhoek te klikken.
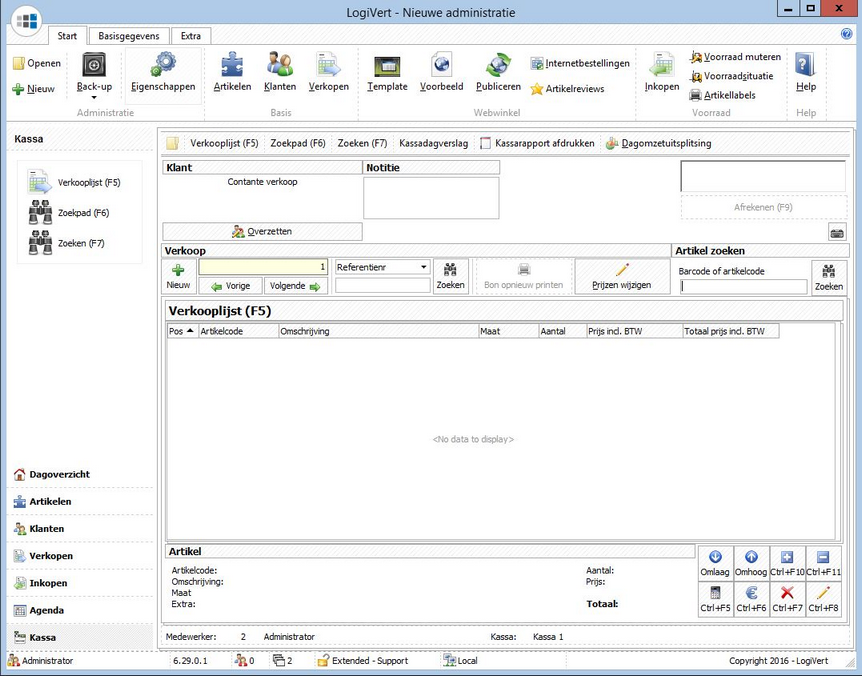
Het venster Kassa is opgebouwd uit zes onderdelen: de navigatiebalk aan de linkerkant van het scherm en aan de rechterkant van het scherm de deelvensters Klant, Verkoop, Artikel zoeken, Artikel en (afhankelijk van welk pictogram er in de navigatiebalk is geselecteerd) in het midden het deelvenster Verkooplijst, Zoekpad of Zoeken.
Pictogrammen in de navigatiebalk:
De navigatiebalk bevat de pictogrammen Verkooplijst, Zoekpad en Zoeken. Door één van deze pictogrammen te selecteren verandert de functionaliteit van het grote deelvenster in het midden van het informatieblad aan de rechterkant van het venster.
| • | Deelvenster Klant: |
In het deelvenster Klant aan de bovenkant van het informatieblad staat Contante verkoop. Dit is de naam van de "klant" die standaard door LogiVert voor iedere nieuwe administratie wordt gecreëerd en waaraan de verkoop toegerekend zal worden. Zie Standaardklant instellen voor meer informatie over het wijzigen van de standaardklant.
Indien van toepassing kunt u een verkooptransactie overzetten naar één van de andere klanten die u mogelijk in de applicatie heeft vastgelegd. U doet dit door op de knop Overzetten te klikken. Klik in het vervolgvenster op de knop Klanten, selecteer de juiste klant en klik op de knop Sluiten. In het venster Verkoop overzetten naar andere klant staat nu de naam van de nieuw geselecteerde klant vermeld. Klik op de knop Accepteren om uw keuze te bevestigen. De verkooptransactie zal, zodra u deze heeft afgerond door het afdrukken van een bon of factuur, op naam van deze klant in LogiVert worden geregistreerd.
Naast de klantgegevens kunt u, indien gewenst, een notitie invoeren. Deze notitie zal niet op de bon of factuur verschijnen, maar wordt wel in het programma opgeslagen bij de betreffende verkooptransactie.
Helemaal aan de rechterkant van het deelvenster Klant staat het bedrag 0,00. In dit veld verschijnt, zodra u artikelen gaat invoeren, het totaalbedrag van verkoophandeling.
Aan de rechterkant van het deelvenster Klant staat tevens de knop Afrekenen. Deze is pas beschikbaar vanaf het moment dat u het eerste artikel behorende bij een verkoophandeling heeft geselecteerd.
| • | Deelvenster Verkoop: |
Met de knoppen in het deelvenster Verkoop kunt u door reeds voor de geselecteerde klant ingevoerde verkoophandelingen bladeren, een afrekenbon opnieuw printen, een nieuwe verkoophandeling openen en prijzen van individuele af te rekenen artikelen of het totaal af te rekenen bedrag van een verkoophandeling wijzigen.
| • | Deelvenster Artikel zoeken |
Met behulp van het deelvenster Artikel zoeken, dat zich rechts van het deelvenster Verkoop bevindt, kunt u snel artikelen selecteren. Typ in dit veld de artikelcode of de barcode van het af te rekenen artikel en klik op de knop Zoeken. Het betreffende artikel verschijnt in het veld Verkooplijst. Indien er een barcodescanner op de computer is aangesloten dan kunt u de barcode ook invoeren door in het veld Barcode of artikelcode te klikken en het artikel te scannen.
| • | Deelvenster Verkooplijst/Zoekpad/Zoeken |
Het grootste deel van het informatieblad is bestemd voor het deelvenster Verkooplijst. Hierin verschijnt de prijs- en productinformatie van de ingevoerde/geselecteerde af te rekenen artikelen. Wanneer het niet mogelijk is om een af te rekenen artikel met behulp van het veld Barcode of artikelcode aan de verkooplijst toe te voegen (bijvoorbeeld omdat u de betreffende code niet kent of omdat deze niet leesbaar is), dan kunt u op de knop Zoekpad of Zoeken in de navigatiebalk klikken. Daardoor verandert de inhoud van het deelvenster Verkooplijst in een overzicht met artikelgroepen en bijbehorende artikelen (optie Zoekpad) of de mogelijkheid om een artikel op omschrijving of op een deel van de artikelcode of barcode te zoeken (optie Zoeken). Zodra u het gewenste artikel via het zoekpad of de zoekfunctie heeft gevonden en toegevoegd verandert het deelvenster weer in de verkooplijst.
| • | Deelvenster Artikel |
In het deelvenster Artikel wordt de informatie van de in de verkooplijst geselecteerde artikelregel overzichtelijk gepresenteerd. Naast de artikelinformatie zijn acht knoppen zichtbaar waarmee u door de artikelregels kunt bladeren en de geselecteerde artikelregel kunt bewerken:
![]()
Met deze knop bladert u omlaag door de artikelen in de verkooplijst.
![]()
Met deze knop bladert u omhoog door de artikelen in de verkooplijst.
![]()
Met deze knop verhoogt u het aantal van het in de verkooplijst geselecteerde artikel met één stuk per muisklik.
![]()
Met deze knop verlaagt u het aantal van het in de verkooplijst geselecteerde artikel met één stuk per muisklik.
![]()
Met deze knop opent u een rekenmachine waarin u het aantal stuks van het in de verkooplijst geselecteerde artikel kunt invullen. U kunt de rekenmachine ook gebruiken om eerst, indien nodig, berekeningen uit te voeren om het aantal af te rekenen stuks te bepalen. Zodra u op de knop OK van de rekenmachine heeft geklikt wordt het aantal dat in het venster van de rekenmachine stond, ingevuld als zijnde het aantal af te rekenen stuks.
![]()
Met deze knop opent u een rekenmachine waarin u de prijs van het in de verkooplijst geselecteerde artikel kunt invullen indien deze afwijkt van de prijs zoals deze in het artikelbestand is vastgelegd. U kunt de rekenmachine ook gebruiken om eerst, indien nodig, berekeningen uit te voeren om de prijs van het artikel te bepalen. Zodra u op de knop OK van de rekenmachine heeft geklikt wordt het bedrag dat in het venster van de rekenmachine stond, ingevuld als zijnde de prijs van het af te rekenen artikel.
![]()
Met deze knop verwijdert u het in de verkooplijst geselecteerde artikel.
![]()
Met deze knop voegt u een tekstregel toe aan het geselecteerde artikel. De tekst is zichtbaar in het veld Extra van het deelvenster Artikel en wordt tevens afgedrukt op de bon of factuur.
