Werknemersgegevens invoeren
In LogiVert 6 kunnen 3 soorten werknemers worden ingevoerd:
| • | Werknemers die niet in het programma kunnen inloggen. Het vastleggen van de gegevens van deze werknemers heeft een puur administratieve functie in die zin dat u daarmee de gegevens van al uw medewerkers in één applicatie kunt opslaan. |
| • | Werknemers die in het programma in kunnen loggen, hun eigen agenda en taken kunnen bijhouden en toegang hebben tot alle geregistreerde klant-, artikel- en contactgegevens. |
| • | Werknemers die in het programma in kunnen loggen, hun eigen agenda en taken kunnen bijhouden, toegang hebben tot alle geregistreerde klant-, artikel- en contactgegevens en de gebruikersrechten van anderen kunnen aanpassen. |
Volg de onderstaande stappen om de gegevens van de werknemers van uw bedrijf in het programma te vast te leggen.
| 1. | Selecteer aan de bovenkant van het hoofdvenster achtereenvolgens het tabblad Basisgegevens en vervolgens in de groep Relaties de optie Werknemers om het venster Werknemers te openen.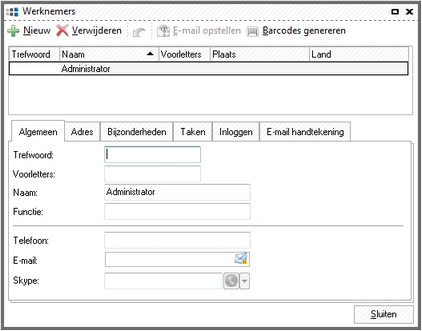 |
| 2. | Klik op de knop Nieuw ( |
| 3. | Voer op het tabblad Algemeen de naam, functie, het telefoonnummer, het e-mailadres en de eventuele Skype contactgegevens van de werknemer in. U kunt tevens een trefwoord aan de werknemer toekennen, bijvoorbeeld de naam van de afdeling of vestiging. Dit kan handig zijn wanneer u, op de manier zoals beschreven in paragraaf Relaties zoeken, zoekt naar een specifieke medewerker. |
| 4. | Klik op de tab Adres en voer de adres- en overige contactgegevens van de werknemer in. |
| 5. | Klik op de tab Bijzonderheden en voer het sociaal nummer, het rekeningnummer, de geboortedatum en, indien gewenst, een barcode voor de werknemer in. U kunt de barcode ook automatisch door LogiVert 6 laten genereren via de menuoptie Bewerken -> Werknemerbarcodes genereren. Voer in het tekstveld eventuele aanvullende informatie over de werknemer in. |
| 6. | Klik op de tab Taken. Op dit tabblad worden de taken weergegeven die in relatie tot deze werknemer in LogiVert 6 zijn geregistreerd. U kunt, indien gewenst, velden toevoegen aan dit overzicht (zoals beschreven in paragraaf De weergave aanpassen) zodat bijvoorbeeld ook wordt weergegeven of taken reeds voltooid zijn. Om de details van een specifieke taak te bekijken, een taak toe te voegen, een taak aan te passen of om een taak uit het overzicht te verwijderen selecteert u de betreffende taak en klikt u op de knop Taken aan de rechterkant van het venster (zie ook paragraaf Taken vastleggen). |
| 7. | Klik op de tab Inloggen indien de werknemer het recht moet krijgen om gebruik te maken van het programma en selecteer de optie Inlogrechten als gebruiker van het programma. |
Let op: De tab Inloggen is alleen zichtbaar indien u bent ingelogd als een gebruiker die het recht heeft de gebruikersrechten van andere gebruikers te bepalen! Standaard is dat de gebruiker Administrator die automatisch bij het voor de eerste maal openen van de administratie wordt aangemaakt.
Voer de naam en het wachtwoord in die de gebruiker moet intypen om het programma te kunnen starten. Selecteer de optie Gebruikersrechten wijzigen indien deze medewerker ook het recht krijgt om de rechten van andere gebruikers aan te passen.
| 8. | Klik op de tab E-mail handtekening en voer de handtekening in zoals die onder door deze werknemer verstuurde e-mails moet worden opgenomen. |
| 9. | Klik op de knop Nieuw ( |
Bij het voor de eerste maal openen van de administratie logt u in met de naam en het wachtwoord van de automatisch aangemaakte 'fictieve' werknemer Administrator en het wachtwoord Admin. U kunt de bovenstaande procedure ook volgen om de gegevens van de Administrator te verwijderen of te vervangen door de gegevens van de werknemer die het recht krijgt toegewezen om de rechten van andere gebruikers aan te passen.
Let op: Omdat er altijd een gebruiker moet zijn gedefinieerd die het recht heeft de rechten van andere gebruikers aan te passen, kunt u de gegevens van de Administrator alleen verwijderen indien u de optie Gebruikersrechten wijzigen bij minimaal één andere werknemer heeft ingeschakeld.
