Artikelgroepen creëren
Klik op de optie Artikelen in de navigatiebalk links onderin het hoofdvenster om de reeds gedefinieerde basisgroepen weer te geven: Losse artikelen, Varianten en Administratief. De lijst bevat ook de door u ingegeven artikelgroepen die u heeft genoteerd tijdens het creëren van de administratie.
Niet gegroepeerde artikelen is geen echte artikelgroep, maar de tijdelijke locatie waar artikelen worden neer gezet die u nog niet aan een groep heeft toegevoegd.
Zie Artikelspecificaties: varianten voor meer informatie over de artikelgroep Varianten.
De groep Administratief bevat de betalingswijzen en bezorgvormen. Het is te zeerste af te raden deze te wijzigen, omdat het goed functioneren van de uw webwinkel hiervan afhangt.
Klik in het hoofdvenster op het tabblad Start en vervolgens in de menugroep Basis op Artikelen. In het venster Artikelen klikt u in de menugroep Bewerken op de optie Artikelgroepen om een nieuwe artikelgroep aan te maken.
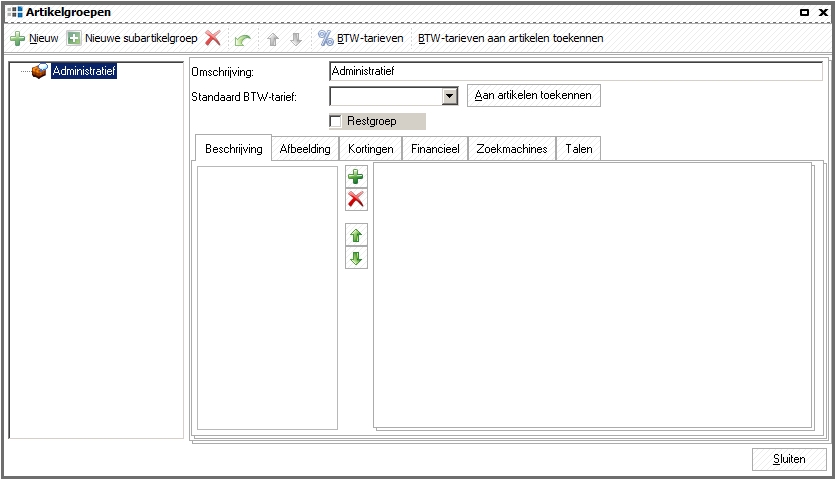
TIP: ten behoeve van zoekmachineoptimalisatie is de naam van de artikelgroep of -subgroep onderdeel van de URL (internetadres). Des te meer de benaming aansluit bij wat u verwacht dat potentiele bezoekers aan zoektermen gebruiken des te beter de positie is van uw webwinkel in de zoekresultaten.
| • | Klik op |
| • | Bij het specificeren van de details van een nieuw artikel zal LogiVert 6 automatisch het door u ingegeven hoog btw-tarief koppelen aan dit artikel. Als dit niet van toepassing is op de artikelen in de artikelgroep die u aanmaakt, kunt bij Standaard btw-tarief het juiste btw-tarief aangeven. Natuurlijk is het nog steeds mogelijk om per individueel artikel het geldende btw-tarief te bepalen. |
| • | Als u dit btw-tarief ook wilt koppelen aan artikelen die al aan de groep zijn toegevoegd, klikt u op de knop Aan artikelen toevoegen. |
| • | U kunt uw klanten voorzien van extra informatie over de artikelgroep met behulp van tekst, audio of afbeeldingen. Klik op het tabblad Beschrijving, vervolgens op |
| • | Klik op het tabblad Afbeelding, vervolgens op |
| • | Klik links op de zojuist aangemaakte artikelgroep en klik op |
| • | Geef de subgroep een naam en klik op Accepteren. |
| • | Ook voor de subgroep kunt u zoals beschreven in stap 4 en 5 informatie in de vorm van afbeeldingen, audio of tekst bij sluiten. |
| • | Om de zojuist aangemaakt subgroep te voor zien van een tweede niveau subgroep klikt u links op de subgroep en vervolgens |
| • | U kunt de positie van artikelgroepen en artikelsubgroepen wijzigen door op de pijlen in het midden van het venster te klikken. |
| • | Als de indeling van artikelgroepen overeenkomt met de indeling van uw assortiment klikt u op Sluiten om het venster Artikelgroepen af te sluiten. |
Onder het tabblad Kortingen kunt u standard kortingsinstellingen zetten voor de artikelen binnen betreffende groep. Deze instellingen worden automatisch toegekend aan nieuwe artikelen die handmatig in betreffende groep worden aangemaakt. U kunt later nog op artikelniveau hiervan afwijken. Houd er rekening mee dat deze instellingen alleen toegepast worden op nieuwe artikelen en geen invloed hebben op reeds bestaande artikelen.
